Tạo hiệu ứng sương mù cho phong cảnh thêm mát mẻ cái nào!
bước 1:
Mở file hình ra bằng PTS

Bước 2:
Tạo 1 lớp Solid Color [không cần nhân đôi layer background]
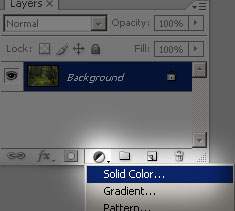
Với mã màu trắng [#ffffff]
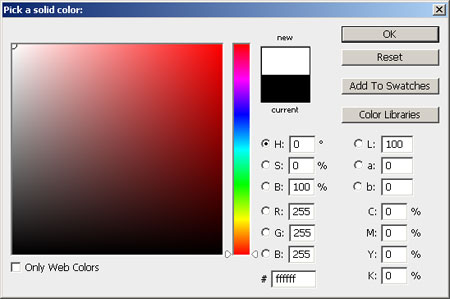
Bước 3:
Trên lớp Layer Solid Color giảm Opacty xuống còn 50% - 58%
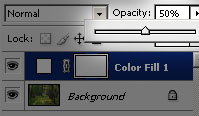
Bước 4:
Chọn công cụ Gradient Tool [G] với thông số như thế lày

Bước 5:
Khi bạn tạo 1 lớp Solid Color sẽ có sẵn 1 lớp Layer Mask [trước chữ Color Fill] click vô đó, đổ Gradient từ ở vị trí trung tâm ảnh đổ thẳng xuống
* TIP: Ấn Shift để đổ theo đường thẳng mới đẹp *
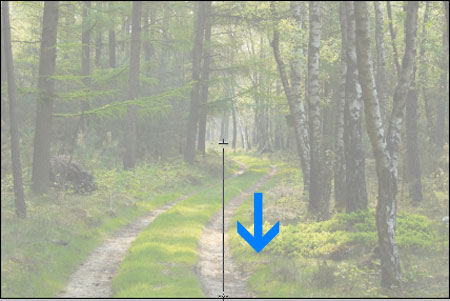
Bước 6:
Nhân đôi Layer Solid Color chứa Gradient [Ctrl + J]
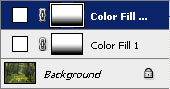
Bước 7:
Chọn công cụ Erase [E] với thông số như sau
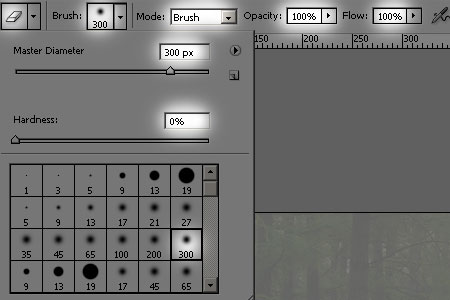
Bước 8:
Chọn Layer Solid Color Copy [Layer nằm ở Top] và chắc chắn rằng bạn có chọn Layer Mask của Layer này. Xóa xung quanh phần chính giữa của sương mù để tạo khoảng cách nhiều ít giữa các đám sương mù

Và phần chính giữa như sau

Bước 9:
Nhân đôi Layer Solid Color Copy lên, được Layer Solid Color Copy 2 và giảm Opacty của Layer Copy 2 là 75% [Layer Copy 2 nằm ở đầu bảng Layer]
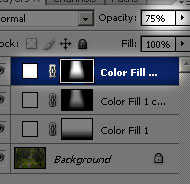
Bước 10:
Tùy vào mức độ mắt bạn nhìn vào hình ảnh và những khung cảnh phù hợp để đặt fog, trong bài tut này thì tác giả hình cảnh rừng và fog trong rừng, mắt từ ngoài nhìn vào nên phần phía trước của fog sẽ nhỏ, thuôn lại để phù hợp với độ dài rộng
Trên Layer Solid Color Copy 2, chọn Layer Mask của Layer này, rồi lại dùng Erase xóa xung quanh cái fog nằm trên đường đât đỏ [ ]
]


Bước 11:
Tạo 1 Lớp Levels
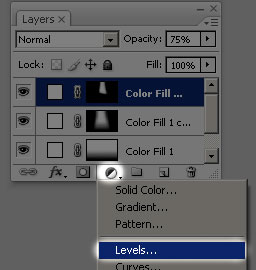
Chỉnh thông số sau
Channel : RGB
0 - 0.25 - 255
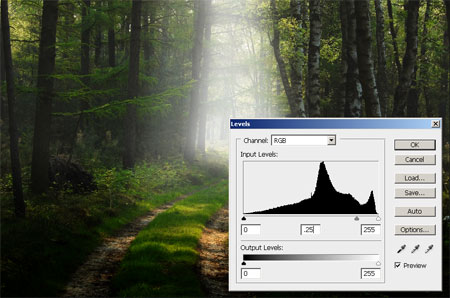
Bước 12:
Tạo thêm 1 lớp Levels theo thông số như sau
Channel : RGB
0 - 1.75 - 255
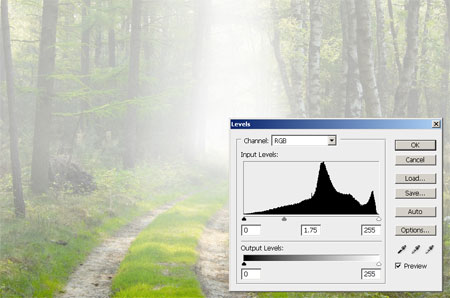
Bước 13: Hoàn thành

skip to main |
skip to sidebar
Translate
Hỗ Trợ Trực Tuyến
Bài Viết Hay Nhất
Bài đăng phổ biến
Labels
- Công Cụ Internet (7)
- Desktop - Văn Phòng (5)
- Facebook (7)
- Kinh Nghiệm Sống (22)
- Music (5)
- Phần Mềm Khác (1)
- Photoshop (33)
- Thiết Kế - Đồ Họa - Lập Trình (6)
- Thư Giãn (58)
- Tiện Ích Internet (36)
- Tin Tức (46)
- Viễn Thông (83)
Archives
Danh sách Blog của Tôi
-
-
-
-
-
Giá Cước MyTV13 năm trước
-
Thương hiệu: Victoria Secret14 năm trước
-
Tổng số lượt xem trang
Copyright © 2011 Cáp Quang VNPT | Powered by Blogger
Design by Free WordPress Themes | Bloggerized by Lasantha - Premium Blogger Themes | cheap international calls









0 nhận xét:
Đăng nhận xét